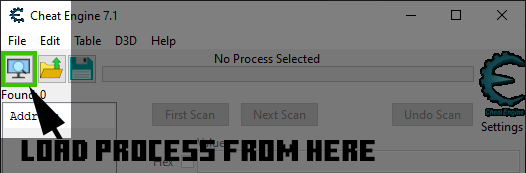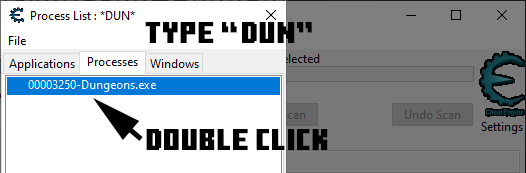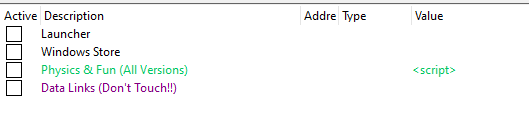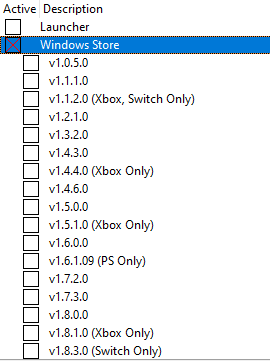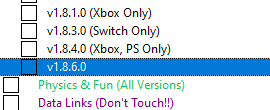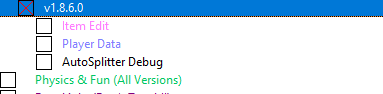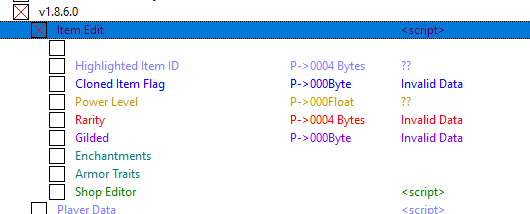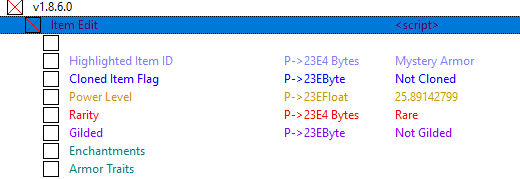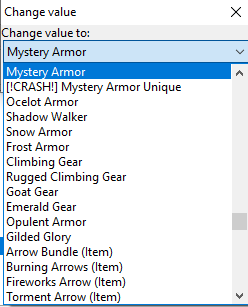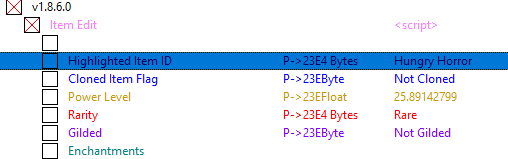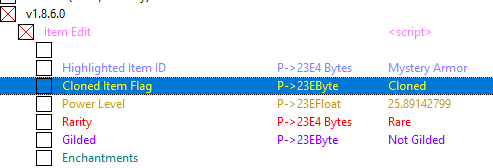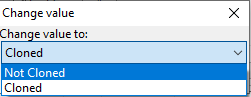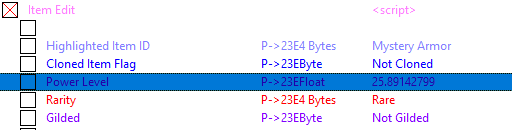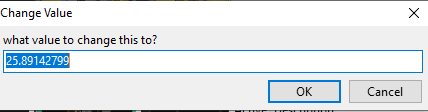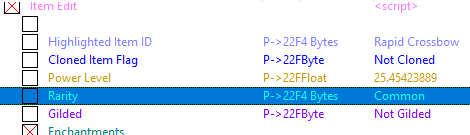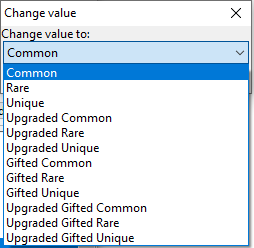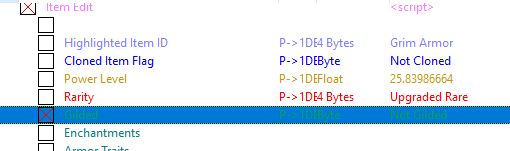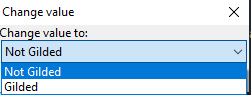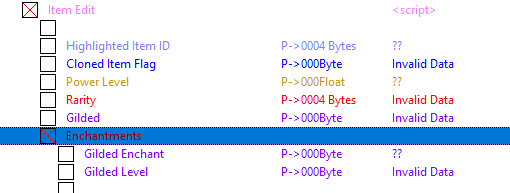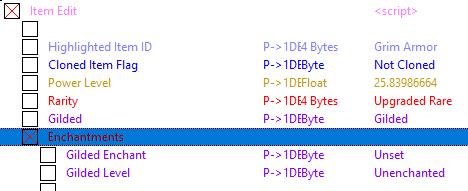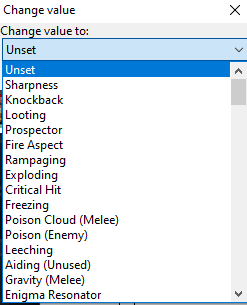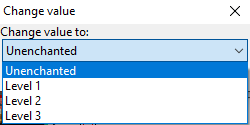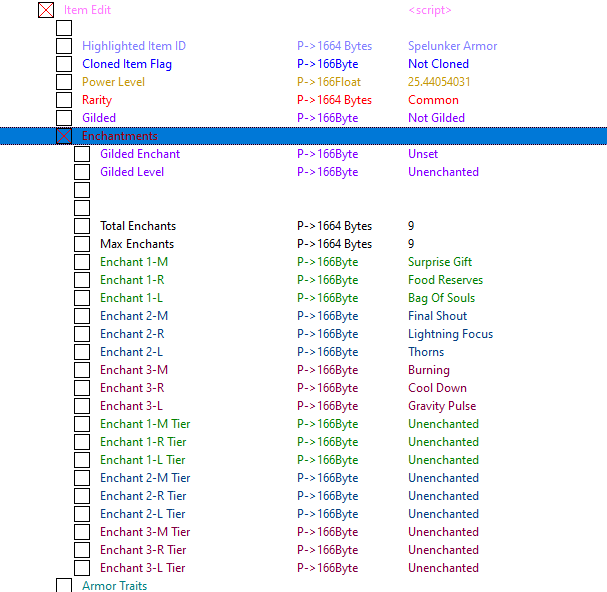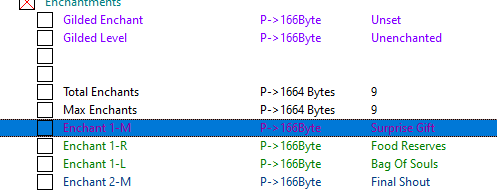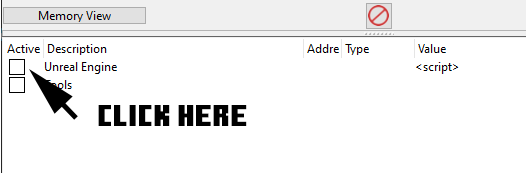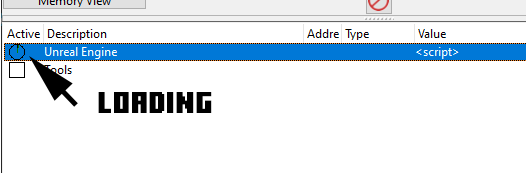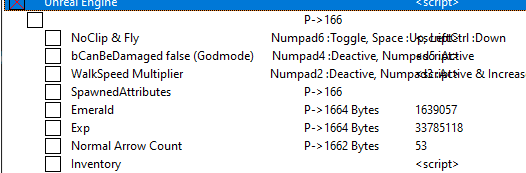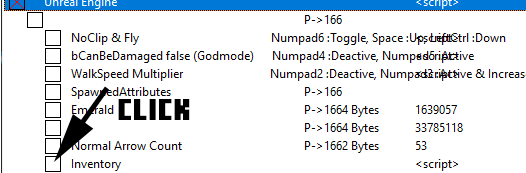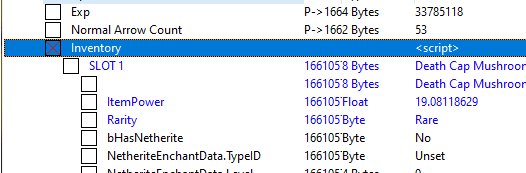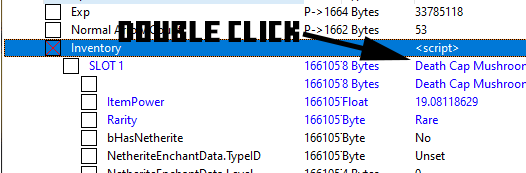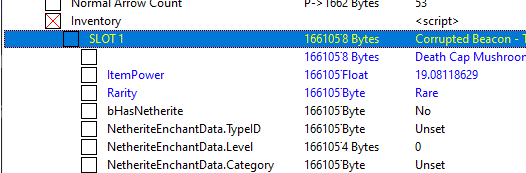Share
Table Link
https://dungeoncollector.co.uk/?CT=1
Video Guide
https://youtu.be/3Rm7zP49Bo0
Guides
Changing an item
You can change any game item into another
Some stats will copy but may not work!
Notice at the bottom you will have a check boxs
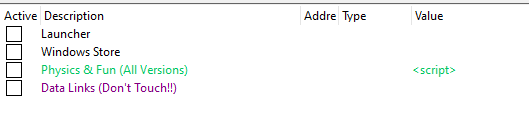 Launcher: For the Launcher Version of the game
Windows Store: For the Store Version of the game
Physics & Fun: some extras
Data Links: Not of intrest to us.
Launcher: For the Launcher Version of the game
Windows Store: For the Store Version of the game
Physics & Fun: some extras
Data Links: Not of intrest to us.
Click on the Version of the game that you have.
for us it is the Store Version.
This will produce a list of game versions
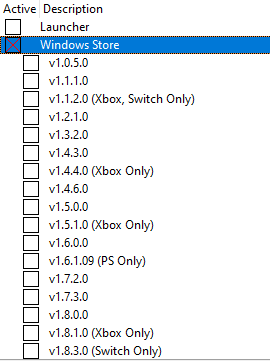
Ignore all but the bottom one
should be the current game version.
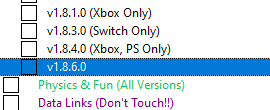
Check the bottom one and it will produce more options.
Item Edit,Player Data, AutoSplitter Debug
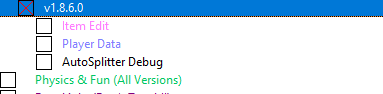
Select "Item Edit", this will produce yet more options.
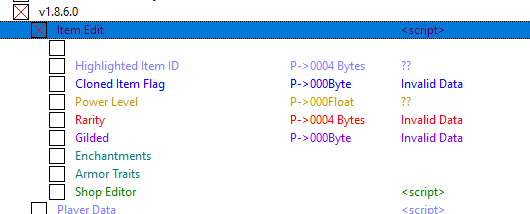
go into your inventory ingame and select an item.
Once you have selected an item, this will show on cheat engine.
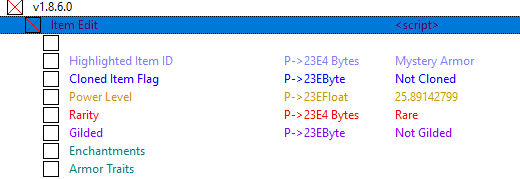
To Change the item type, double click Where it says your item, in this case "Mystery Armour"
A popup will appear, from this you can select any other item.
Please pay attention to the notes in the brackets, as some items may crash the game.
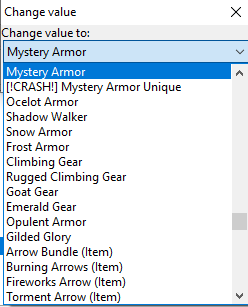
Once you have selected an item hit OK.
this will change the value to your selection
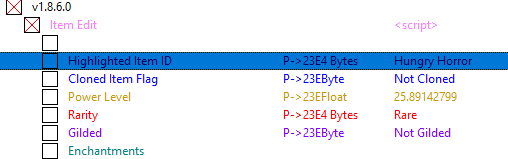
go back to your game and "Right Click" the item you selected.
This will then jump and change to the item you swaped it to on Cheate engine.
Share Guide
Cloned Flag
The Cloned flag only appears on items that are from a cloned character.
Items that are cloned cannot be "Gifted" and are not worth anyting
Notice at the bottom you will have a check boxs
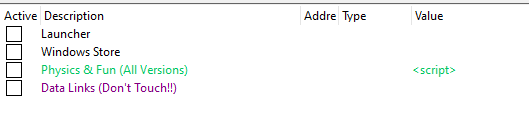 Launcher: For the Launcher Version of the game
Windows Store: For the Store Version of the game
Physics & Fun: some extras
Data Links: Not of intrest to us.
Launcher: For the Launcher Version of the game
Windows Store: For the Store Version of the game
Physics & Fun: some extras
Data Links: Not of intrest to us.
Click on the Version of the game that you have.
for us it is the Store Version.
This will produce a list of game versions
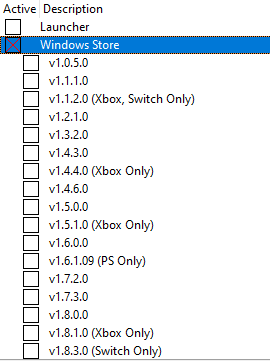
Ignore all but the bottom one
should be the current game version.
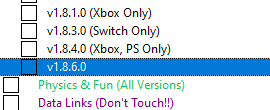
Check the bottom one and it will produce more options.
Item Edit,Player Data, AutoSplitter Debug
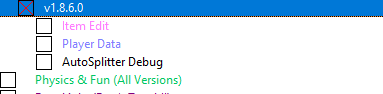
Select "Item Edit", this will produce yet more options.
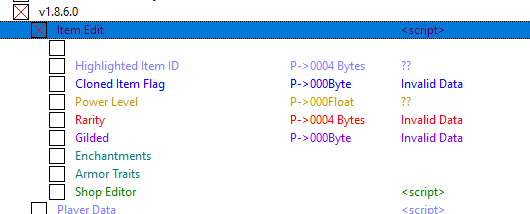
go into your inventory ingame and select an item.
On Cheat Engine you can see our item here has the "Cloned" Flag.
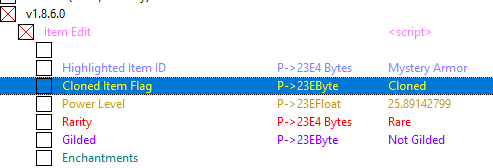
Double click the cloned Flag (Where it says "Cloned")
a popup will apear, change this value to "Not Cloned" and hit OK
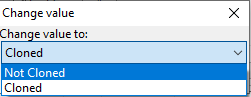
Now go back to your game and "Right Click" the item you selected.
This will then jump and adjust the cloned flag to "Not Cloned".
If you wanted to set the item to Cloned, follow the same steps but select "Cloned".
Share Guide
Item Power Level
The Item Power level is what determines the damage, health or abilities of that item
Though there is no max, go high enough your be one hit kill on everything!
Notice at the bottom you will have a check boxs
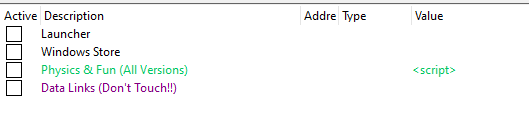 Launcher: For the Launcher Version of the game
Windows Store: For the Store Version of the game
Physics & Fun: some extras
Data Links: Not of intrest to us.
Launcher: For the Launcher Version of the game
Windows Store: For the Store Version of the game
Physics & Fun: some extras
Data Links: Not of intrest to us.
Click on the Version of the game that you have.
for us it is the Store Version.
This will produce a list of game versions
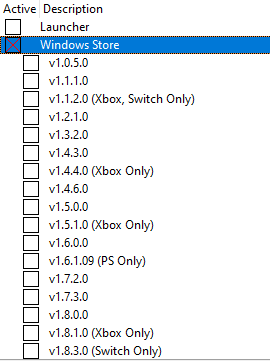
Ignore all but the bottom one
should be the current game version.
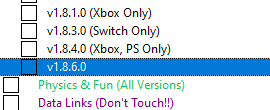
Check the bottom one and it will produce more options.
Item Edit,Player Data, AutoSplitter Debug
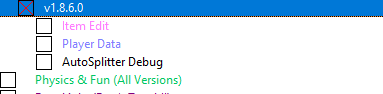
Select "Item Edit", this will produce yet more options.
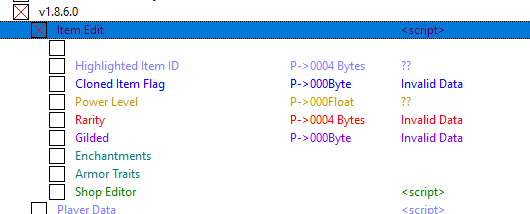
go into your inventory ingame and select an item.
On Cheat Engine you can see our items Power level.
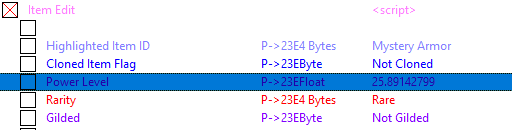
Double click Where the power level Number is (25.89142799)
a popup will apear, Enter a value you would like and hit OK
The in-game formula is: ((float-1)×10)+1
Float of 10 would be10-1 = 99*10 = 9090 + 1 = 91 So 10 would give a Power Level of 91
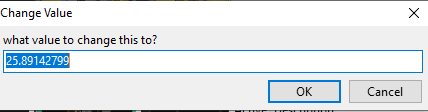
Now go back to your game and "Right Click" the item you selected.
This will then jump and adjust the Power level as you have set.
Share Guide
Item Rarity
The Items Rarity Is a cosmetic feture, these are normaly set on harder to find drops or unique items.
Changing it here you are able to set any item at any rarity.
Notice at the bottom you will have a check boxs
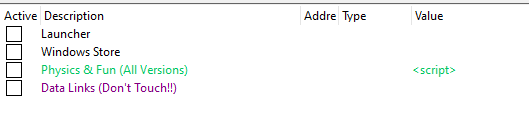 Launcher: For the Launcher Version of the game
Windows Store: For the Store Version of the game
Physics & Fun: some extras
Data Links: Not of intrest to us.
Launcher: For the Launcher Version of the game
Windows Store: For the Store Version of the game
Physics & Fun: some extras
Data Links: Not of intrest to us.
Click on the Version of the game that you have.
for us it is the Store Version.
This will produce a list of game versions
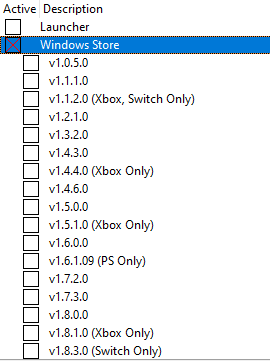
Ignore all but the bottom one
should be the current game version.
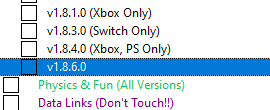
Check the bottom one and it will produce more options.
Item Edit,Player Data, AutoSplitter Debug
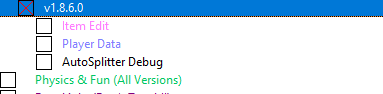
Select "Item Edit", this will produce yet more options.
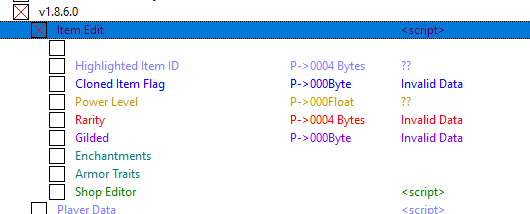
go into your inventory ingame and select an item.
On Cheat Engine you can see our items Rarity.
Currently on Common
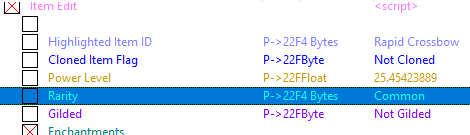
Double click Where it states the rarity (common)
a popup will apear, Select the value you would like and hit OK
Switching Rarity You can also remove the "Gifted" tag
Other than Removing "Gifted", Switching the Rarity has no effect other than cosmetic results.
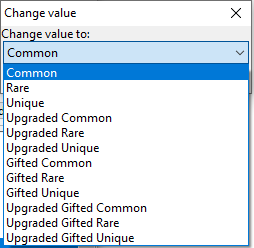
What each rarity does
Common: Shows Common Tag
Rare: Shows Rare Tag
Unique: Shows Unique Tag
Upgraded: Shows a Diamond and Upgraded text
Gifted: Shows Gifted Text(you are Unable to Gift while "Gifted" is present)
Now go back to your game and "Right Click" the item you selected.
This will then jump and adjust the Rarity as you have set.
Share Guide
Gilded Tag
gilded is a tag normally for items that can only be found through Ancient Hunts, Dropped by Ancient Mobs
Appliying the gilded Tag will enable you to apply a gilded enchantmet to that item.
Notice at the bottom you will have a check boxs
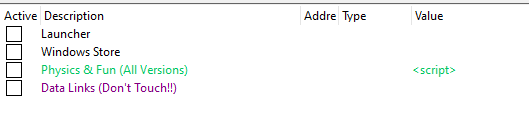 Launcher: For the Launcher Version of the game
Windows Store: For the Store Version of the game
Physics & Fun: some extras
Data Links: Not of intrest to us.
Launcher: For the Launcher Version of the game
Windows Store: For the Store Version of the game
Physics & Fun: some extras
Data Links: Not of intrest to us.
Click on the Version of the game that you have.
for us it is the Store Version.
This will produce a list of game versions
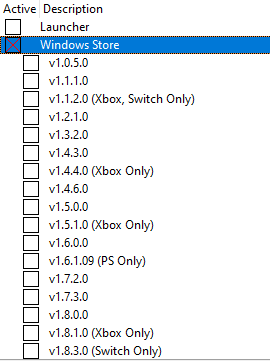
Ignore all but the bottom one
should be the current game version.
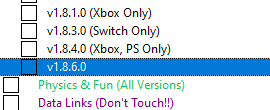
Check the bottom one and it will produce more options.
Item Edit,Player Data, AutoSplitter Debug
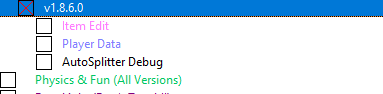
Select "Item Edit", this will produce yet more options.
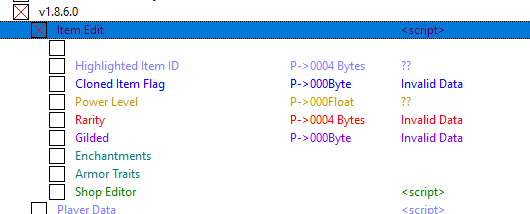
go into your inventory ingame and select an item.
On Cheat Engine you can see our items gilded Status.
Currently "Not gilded"
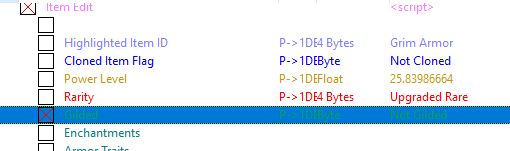
Double click Where it states the gilded status (Not gilded)
a popup will apear, Change the value to either "Gilded" or "Not Gilded" and hit OK
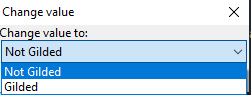
Now go back to your game and "Right Click" the item you selected.
This will then jump and adjust the Guilded Tag as you have set.
Share Guide
Gilded Enchantment
The Gilded enchantment will only work on an item with a gilded tag set
Gilded Enchantments can be gifted while keeping the enchantment level
Notice at the bottom you will have a check boxs
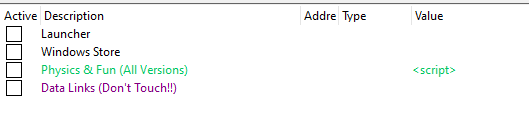 Launcher: For the Launcher Version of the game
Windows Store: For the Store Version of the game
Physics & Fun: some extras
Data Links: Not of intrest to us.
Launcher: For the Launcher Version of the game
Windows Store: For the Store Version of the game
Physics & Fun: some extras
Data Links: Not of intrest to us.
Click on the Version of the game that you have.
for us it is the Store Version.
This will produce a list of game versions
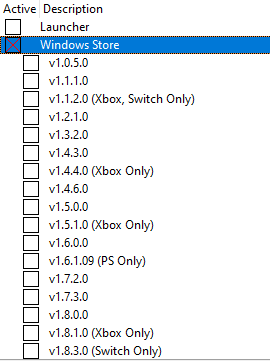
Ignore all but the bottom one
should be the current game version.
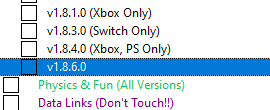
Check the bottom one and it will produce more options.
Item Edit,Player Data, AutoSplitter Debug
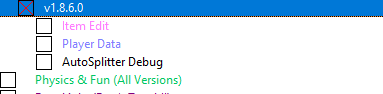
Select "Item Edit", this will produce yet more options.
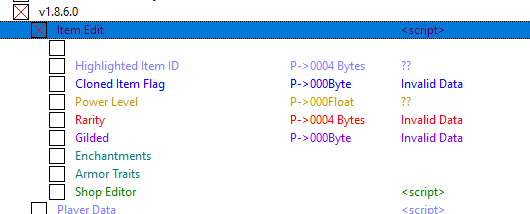
Select "Enchantments", this will produce the Encantment options.
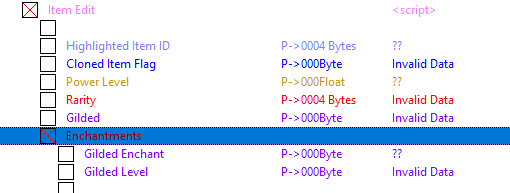
go into your inventory ingame and select a Gilded item.
On Cheat Engine you can see our items gilded Enchantment status.
Currently gilded Enchant "Unset" and Gilded Level "Unenchanted"
If you are working on a proper Gilded item, these may read different.
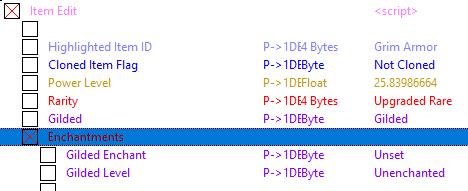
Double click Where it states the gilded Enchant (Unset)
a popup will apear, Change the value, hit OK
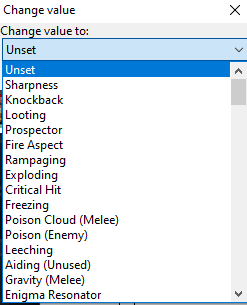 All the enchatments will be shown, Player, Enemy and Unused.
Any enchantment will work on a melee,ranged and armour item, But not Artefacts.
Enchantments can be mixed with diffrent gear, Melee Enchantment on Armour Item for example.
All the enchatments will be shown, Player, Enemy and Unused.
Any enchantment will work on a melee,ranged and armour item, But not Artefacts.
Enchantments can be mixed with diffrent gear, Melee Enchantment on Armour Item for example.
As we have selected an enchantment, we need to select the level or it will not work.
Double click Where it states the gilded Level (Unenchanted)
a popup will apear, Select the Level that you want, hit OK
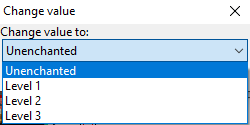 By default there are 3 Levels to select
By default there are 3 Levels to select
Now go back to your game and "Right Click" the item you selected.
This will then jump and adjust the Gilded enchantment and Level as you have set.
Share Guide
Changing Enchantments
It is easyer to work on an item with enchantments set than trying to add enchantments.
For this reason we will only be looking at changing them.
Notice at the bottom you will have a check boxs
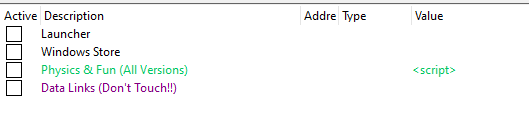 Launcher: For the Launcher Version of the game
Windows Store: For the Store Version of the game
Physics & Fun: some extras
Data Links: Not of intrest to us.
Launcher: For the Launcher Version of the game
Windows Store: For the Store Version of the game
Physics & Fun: some extras
Data Links: Not of intrest to us.
Click on the Version of the game that you have.
for us it is the Store Version.
This will produce a list of game versions
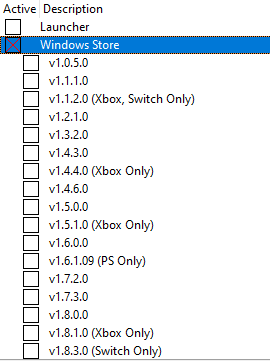
Ignore all but the bottom one
should be the current game version.
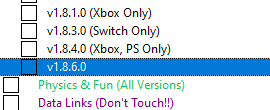
Check the bottom one and it will produce more options.
Item Edit,Player Data, AutoSplitter Debug
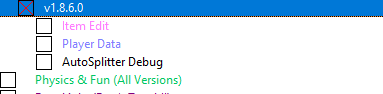
Select "Item Edit", this will produce yet more options.
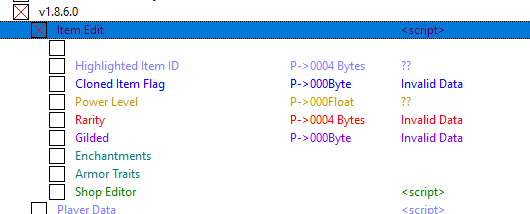
Select "Enchantments", this will produce the Encantment options.
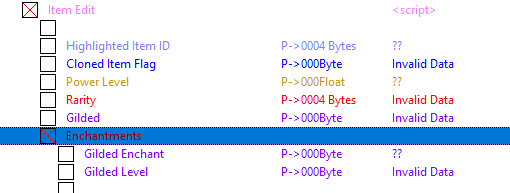
go into your inventory ingame and select an item with 9 enchantments.
On Cheat Engine you can see our items Enchantments are displayed.
Enchantments are broken up in to M(middle),R(Right),L(Left) for each block(1,2,3)
This helps identify what ones we are changing
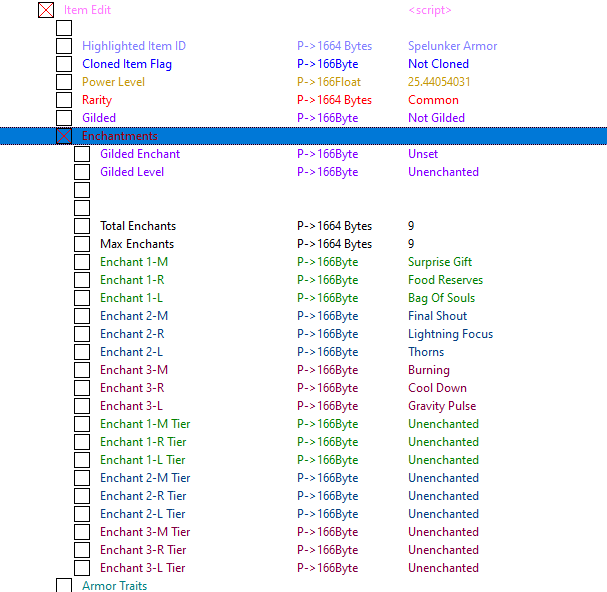
Double click Where it states the Enchantment Name, Next to "Enchant 1-M"
a popup will apear, Change the value, hit OK
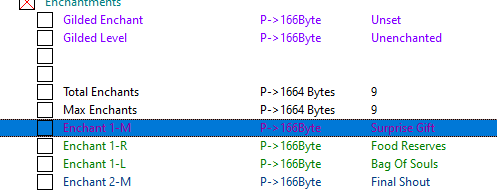 All the enchatments will be shown, Player, Enemy and Unused.
Any enchantment will work on a melee,ranged and armour item, But not Artefacts.
Enchantments can be mixed with diffrent gear, Melee Enchantment on Armour Item for example.
All the enchatments will be shown, Player, Enemy and Unused.
Any enchantment will work on a melee,ranged and armour item, But not Artefacts.
Enchantments can be mixed with diffrent gear, Melee Enchantment on Armour Item for example.
Once you have selected the enchantment you can move on to the next one and so on until you are happy
Now go back to your game and "Right Click" the item you selected.
This will then jump and adjust the enchantments will apear as you have set.
Share Guide
This Concludes the Guide For birdi's Table, Please dont forget to thank Birdi